 Este artigo explora as diferentes técnicas para a execução de vários sistemas operacionais em um mesmo computador, discutindo suas vantagens e desvantagens.
Este artigo explora as diferentes técnicas para a execução de vários sistemas operacionais em um mesmo computador, discutindo suas vantagens e desvantagens. Por quê?
Rodando vários sistemas operacionais em um mesmo computador, você une as forças e habilidades desses sistemas sem precisar de mais um computador. Quem nunca se viu na situação de querer rodar um programa que só funciona em outro sistema operacional? Quem nunca teve um problema com o sistema operacional e desejou poder iniciar outro sistema para resolver tudo?
Para quem restaura computadores, rodar vários sistemas operacionais permite combinar a força da instalação preexistente do Windows à força do código aberto. Por exemplo: o Windows XP está ficando velho, mas ainda tem fóruns ativos, toneladas de sites com tutoriais, é fácil de usar, conta com milhares de aplicativos, oferecendo drivers para todo tipo de dispositivo. Mantê-lo no computador preserva sua licença de software original, os aplicativos instalados e os drivers existentes.
Some a isso uma distribuição Linux e você ganhará todos os benefícios do software de código aberto - um sistema operacional livre e com suporte, que roda em computadores antigos que não aceitam o Windows 7 ou o Vista, com segurança com malware e um monte de aplicativos livres. Uma distro bem escolhida expande muito as capacidades de um computador antigo com o Windows.
Vejamos algumas maneiras de rodar vários sistemas operacionais em um mesmo computador...
Live CDs e live DVDs
Live CDs e live DVDs permitem rodar facilmente sistemas operacionais alternativos. Basta baixar uma imagem inicializável, gravar em um disco, configurar o computador para inicializar a partir do drive de CD e pronto.
Um grande benefício dos live CDs é a garantia de um sistema operacional sem malware. Alguns especialistas não recomendam que você realize operações bancárias e financeiras online, ou que ao menos não use o Windows para isso. Os live CDs oferecem maior segurança para operações bancárias online. Sempre que você inicia o live CD, o resultado é um sistema novinho, não contaminado, porque o disco é apenas para leitura e não pode ser alterado pelo malware (é claro que o live CD original tem que estar livre de vírus, mas até hoje nunca se ouviu falar em um live CD contaminado).
Não é necessário alterar nada no HD para rodar um live CD. Nada de mexer em partições, nem de montar o disco interno. Os live CDs são uma maneira sem riscos de se experimentar sistemas operacionais diferentes.
Se o desempenho do sistema rodando diretamente do live CD vai agradar ou não vai depender da velocidade da sua unidade óptica e do sistema operacional que você está rodando. A maioria das pessoas se satisfaz usando o sistema direto do CD, mesmo em distribuições Linux mais pesadas que acessam o disco o tempo todo. Se você vai restaurar um computador para rodar live CDs com frequência, confira a velocidade do drive de CD e arrume um novo caso necessário. A velocidade dessas unidades aumentou drasticamente na última década.
Outro truque é usar uma distro que rode toda na memória e nunca acesse o CD ou o HD depois de iniciada. O Puppy Linux, por exemplo, roda todinho na memória de computadores com um mínimo de 256 MB. Ele tem bom desempenho até em computadores mais antigos. Depois de iniciado o sistema, você pode usar a unidade de CD para outros fins. O único problema é o tempo de inicialização, porque demora um pouco para o live CD carregar o sistema para a memória.
Live USBs
Live USBs são uma variação do conceito de live CD/DVD. Neste caso, você usa um pendrive ou disco externo USB para rodar o sistema operacional.
Assim como os live CDs e DVDs, os live USBs são portáteis. Eles aceitam gravação, oferecendo armazenamento persistente. Os memory sticks não têm peças móveis, e por isso contam com tempos de acesso melhores do que os CDs e DVDs.
O maior ponto negativo do live USB é que muitos sistemas antigos não conseguem iniciá-los. É uma limitação do BIOS. Para contornar o problema, use um gerenciador de inicialização que inicie o computador a partir de um dispositivo suportado pelo BIOS, e em seguida mude o controle imediatamente para o dispositivo USB. O PLoP é um gerenciador de inicialização livre. Outro ponto negativo em potencial é a redução do tempo de vida da memória do dispositivo USB, devido ao seu uso constante como mídia residente do sistema operacional.
Máquinas virtuais
A virtualização do desktop amadureceu nos últimos cinco anos. Tecnologias de hardware como VT-x da Intel e AMD-V da AMD estão aí para tornar as coisas ainda melhores. Elas foram apresentadas em 2005 e em 2006, respectivamente.
Esta tabela lista e compara os programas de virtualização. O VirtualBox da Oracle provavelmente é o produto livre mais popular para uso pessoal nessa área. Originalmente lançado pela Sun Microsystems, acabou passando para as mãos da Oracle quando esta comprou a empresa em janeiro de 2010.
O VirtualBox é instalado em um sistema operacional hospedeiro, e cria uma ou mais máquinas virtuais nas quais sistemas operacionais convidados rodam. Dentre os hospedeiros possíveis, temos Windows 7, Vista e XP, Linux, Mac OS X, Solaris e algumas versões do BSD. Os convidados incluem todos os sistemas hospedeiros e também outros menos conhecidos, como Haiku, OS/2 Warp, Syllable, SkyOS, ReactOS e as demais versões do Windows e do BSD.
O VirtualBox oferece todas as vantagens da virtualização de plataforma. Dentre elas :
- Execução segura de mais de um sistema operacional ao mesmo tempo;
- Possibilidade de alternar entre um sistema e outro livremente;
- Sistemas que podem ser iniciados, pausados e encerrados de forma independente;
- Comunicação entre os sistemas por meio de diversos mecanismos;
- Alocação dinâmica de recursos do processador e da memória entre os sistemas;
- Criação de instantâneos do estado atual do sistema para backup e restauração.
O VirtualBox não exige suporte a virtualização baseada na CPU (VT-X ou AMD-V). Mas ele precisa de recursos cumulativos para rodar todos os sistemas que você quiser ao mesmo tempo. Em suma: talvez não seja uma boa opção para alguns computadores restaurados. Se seu computador aguentar, a virtualização é uma ótima opção. Aprenda a usar o VirtualBox usando tutoriais como [este do Hardware.com.br,] este e este. O site oficial também pode ajudar.
Instalação no disco:
Se a virtualização e os live CDs não te apetecem, por que não seguir o caminho tradicional, instalando mais de um sistema operacional no HD?
Presumindo que o computador já rode o Windows, e você queira instalar o Linux ao lado dele, o procedimento típico é este:
- Iniciar o live CD do Linux que você quer instalar;
- Reduzir a partição do Windows para criar espaço suficiente para a instalação do Linux;
- Criar uma nova partição Linux no espaço recém-criado;
- Criar uma partição de swap para a memória virtual do Linux (opcional);
- Instalar o Linux na nova partição Linux;
- Instalar uma ferramenta como o GRUB ou o LILO para exibir um menu de seleção de sistemas operacionais ao ligar o computador;
- Reiniciar e verificar o menu de escolha de sistemas operacionais e a nova instalação do Linux.
Vamos ver isso tudo com calma.
Primeiro você põe para rodar um live CD/DVD com o Linux que vai instalar. Assim você pode testar e se certificar de que a distro reconhece todos os dispositivos do computador e funciona do jeito que você quer antes de instalar qualquer coisa. Você também vai contar com um ambiente de trabalho a partir do qual poderá desempenhar as etapas seguintes. A maioria das distros oferece o gerenciamento de partições e as ferramentas de controle de inicialização das quais você vai precisar. O Ubuntu e o Puppy Linux, por exemplo, oferecem live CDs com o gerenciador de partições GParted e com a ferramenta de inicialização GRUB.
Presumindo que o computador tenha vindo com um único HD com o Windows instalado, você provavelmente vai ter que encolher a partição do Windows para abrir espaço para o Linux. De quanto espaço você vai precisar depende da distribuição escolhida. Um Linux pequeno, como o Puppy, instala facilmente em 1 GB (até em 500 MB), mas um Linux mais completo como o Ubuntu geralmente precisa de algo entre três e oito gigabytes.
Além da partição para o sistema operacional, é uma boa criar também uma partição de swap. O Linux usa o espaço dessa partição para memória extra (ou memória virtual) se a memória real acabar. Você precisa de uma partição de swap? Pense da seguinte maneira: qual é o máximo de memória que você vai precisar no seu sistema operacional Linux, somado ao número máximo de aplicativos que você vai ter que abrir ao mesmo tempo? Se isso extrapolar a quantidade de memória real, é bom ter uma partição de swap para compensar a diferença.
Como os usuários rodam distros diferentes e usam o computador de maneiras diferentes, não dá para montar uma regra que valha para todo mundo em termos de espaço de swap. Ao rodar aplicativos domésticos e de escritório mais comuns, por exemplo, eu nunca uso o swap em computadores com pelo menos 1 GB de RAM. Aplicativos especializados já pintam um quadro diferente. Por exemplo, para fazer testes e pesquisas com bancos de dados, até computadores com muitos gigabytes precisam de espaço de swap.
A próxima etapa da instalação do Linux em um computador com o Windows é certificar-se de que haja espaço livre suficiente no disco para a instalação do Linux. Pode ser necessário encolher a partição do Windows em computadores com um único HD, já que, por padrão, muitos fabricantes ainda instalam o Windows no computador de forma que ocupe todo o disco.
É uma boa ideia rodar uma verificação de disco no Windows antes de encolher a partição, garantindo a integridade do sistema de arquivos. Em seguida, use a ferramenta GParted Linux para encolher a partição do Windows. Não é necessário rodar a desfragmentação do Windows antes de encolher a partição, ao contrário do que você talvez tenha lido na internet. O GParted consegue encolher partições NTFS mesmo que elas não estejam desfragmentadas.
A essa altura, você tem uma partição de destino pronta para a instalação do Linux e, opcionalmente, para uma partição de swap. Estamos prontos para instalar o Linux. A maioria das distros Linux em live CD têm um ícone para a instalação no desktop; é só clicar nele para iniciar a instalação. Embora eu tenha tratado do particionamento antes de rodar o instalador, muitas distros como o Ubuntu incluem a ferramenta de particionamento como uma etapa de seus processos de instalação. Em outras palavras, o particionamento pode ser feito antes ou durante a instalação do Linux.
Vamos a um exemplo do GParted em ação. Esta tela mostra o que você pode fazer com vários sistemas operacionais mesmo em um computador velho restaurado com dois discos pequenos de 40 GB. O computador tem quatro sistemas operacionais instalados no HD principal, incluindo uma partição NTFS de 13,67 gigabytes com a instalação original do Windows XP SP3. Em seguida, temos as partições Linux para o Ubuntu, o Puppy e o Vector Linux. A única partição de swap tem 510 MB, e funciona em todos os Linux instalados. Um segundo HD de 40 GB (que não aparece na imagem) contém mais três distros Linux, três partições de backup e uma variante do BSD. É um bocado de coisa para um computador tão antigo!
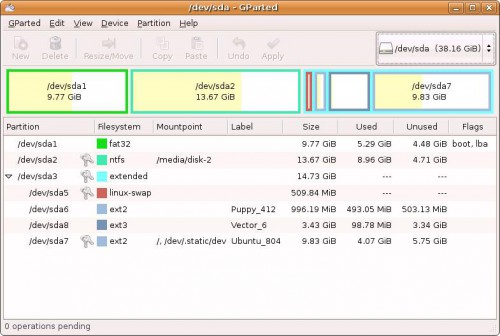
Exemplo de tela do GParted
A primeira linha na tela acima é uma partição FAT32 que abriga todos os dados do usuário. Armazenar os dados do usuário em separado das partições do sistema operacional é uma boa ideia. Assim fica fácil identificar e fazer backup dos dados do usuário. Além do mais, os dados do usuário não são afetados mesmo que sejam feitas alterações nos sistemas operacionais ou nas partições. Se ocorrer um "desastre" em um dos sistemas operacionais, os dados estão em uma partição separada e não serão afetados.
É pena que por padrão muitos usuários continuem armazenando seus dados em uma única partição, junto com o Windows. Isso é herança do tempo em que os HDs eram pequenos, e é um desperdício das capacidades dos HDs modernos. Com as grandes unidades SATA disponíveis, faz muito mais sentido separar as partições de dados das com os sistemas operacionais. Eu conheço gente que até separa tipos específicos de dados em partições isoladas. Por exemplo, o sujeito tem uma "partição multimídia" para fotos, músicas ou vídeos. Fazendo isso, fica bem mais fácil gerenciar separadamente arquivos grandes de dados. Outra opção é separar o trabalho do lazer, criando uma "partição de escritório" para os documentos do trabalho. Um bom particionamento permite organizar o sistema do jeito que for melhor para você.
Ao instalar o Linux em um computador com o Windows, você vai instalar um gerenciador de inicialização, como o GRUB ou o LILO. No Ubuntu e no Puppy, a instalação do gerenciador de inicialização é oferecida como a última etapa do processo de instalação. O GRUB assume o registro mestre de inicialização (ou MBR) no HD do computador e insere código para exibir um menu de seleção dos sistemas operacionais instalados. É assim que você escolhe qual sistema vai usar.
E não precisa se preocupar em mexer em nada para iniciar o Windows do seu computador. O GRUB é muito bom na detecção automática de qualquer sistema operacional que já esteja no HD. Ele gera o código necessário para que esses sistemas apareçam como opções quando o computador é ligado. Portanto, o GRUB detecta o Windows e o insere automaticamente no menu de seleção de sistemas operacionais.
Quando a instalação for concluída, reinicie o computador e você verá o menu do GRUB, com opções de inicialização do Windows e do Linux. Experimente os dois para ver se está tudo ok, e pronto: seu computador tem vários sistemas operacionais!
Depois de botar tudo para funcionar, você pode deixar o menu de inicialização mais legível. Se tiver escolhido o GRUB, basta editar o arquivo
menu.lst na pasta /boot/grub (salve o arquivo menu.lst original primeiro, como backup). Caso sua distro Linux use o GRUB 2, saiba que ele tem muitas vantagens, mas que não dá para fazer alterações com muita facilidade nele. Consulte este excelente tutorial para obter ajuda. É pena que o GRUB 2 tenha dado um passo para trás em termos de facilidade de uso, especialmente porque seria fácil para ele pegar um arquivo menu.lst existente e convertê-lo para o código interno necessário.Fonte: ( Howard Fosdick )



0 comentários:
Postar um comentário